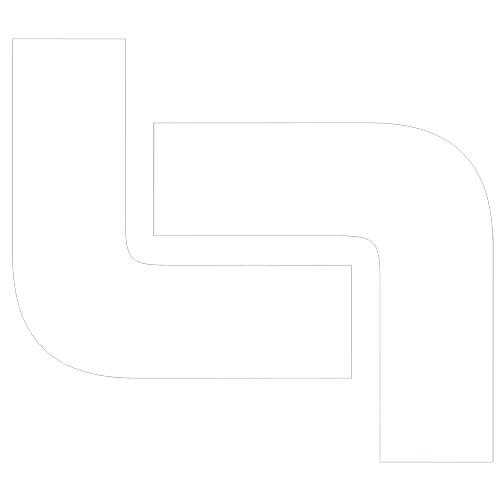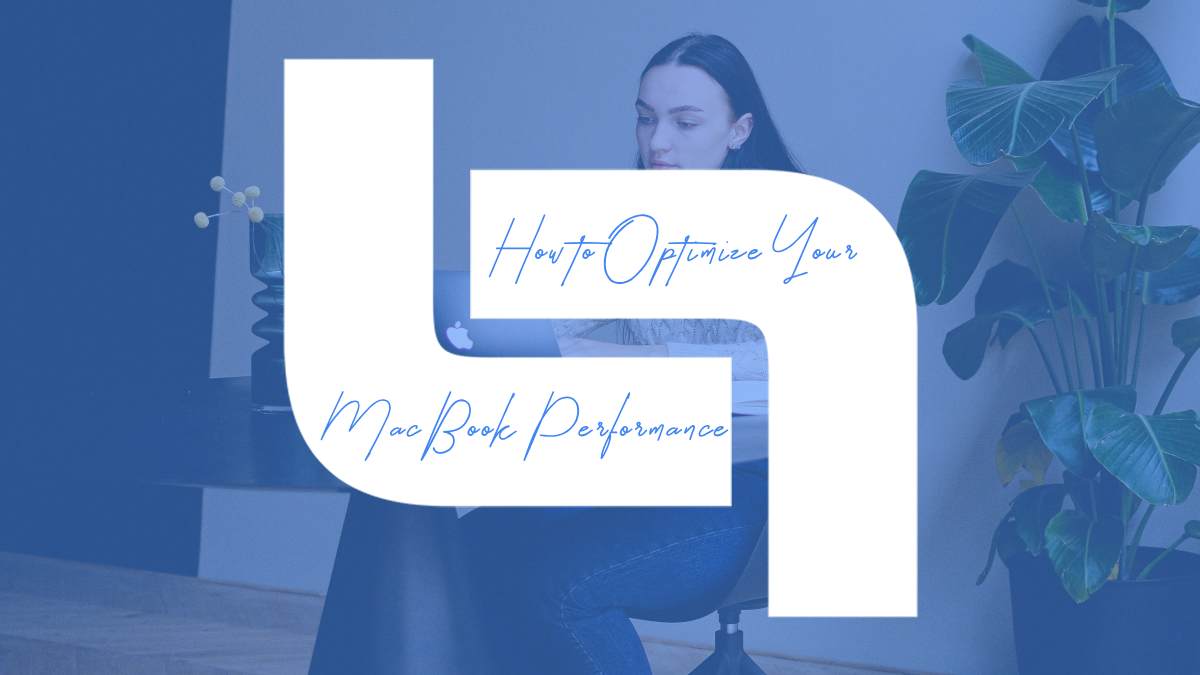Your MacBook is a powerful tool that helps you tackle tasks, stay organized, and connect with the digital world. However, over time, its performance might start to slow down due to accumulated data, apps, and processes. To keep your MacBook running smoothly and efficiently, consider these optimization tips that will help you maintain peak performance.

1. Keep Your macOS Updated
Regularly updating your macOS ensures that you have access to the latest security patches, bug fixes, and performance improvements. To check for updates, go to the Apple menu, select “System Preferences,” and then click on “Software Update.”
2. Manage Startup Items
The applications that launch at startup can impact your MacBook’s boot time and overall performance. Review your startup items and disable any unnecessary apps from launching automatically. You can manage these settings in the “Users & Groups” section of System Preferences.
3. Clear Cache and Temporary Files
Temporary files and cache accumulate as you use your MacBook. These files can take up valuable space and potentially slow down your system. Use tools like CleanMyMac or manually clear the cache from your web browsers, applications, and system.
4. Organize Your Desktop
A cluttered desktop can affect your MacBook’s performance. Keep only essential files and folders on your desktop, and organize the rest into appropriate directories. This reduces the strain on your system’s resources and speeds up its responsiveness.
5. Manage Storage Space
Regularly review your storage usage and remove files you no longer need. Utilize macOS’s built-in storage management tools to identify and delete large files, unused applications, and duplicates.
6. Update Applications
Just like your macOS, keep your applications up to date. Updated apps often include performance enhancements, bug fixes, and new features that can contribute to a smoother experience.
7. Optimize Energy Settings
Adjust your MacBook’s energy settings to balance performance and battery life. The “Energy Saver” preferences allow you to control settings such as display sleep, computer sleep, and wake timers.
8. Use Activity Monitor
The Activity Monitor utility provides insights into your MacBook’s resource usage. Monitor CPU, memory, disk, and network activity to identify resource-intensive applications and processes. You can also force quit unresponsive apps from here.
9. Enable FileVault Encryption
Enabling FileVault encrypts your MacBook’s data, adding an extra layer of security. While encryption itself doesn’t directly improve performance, it’s a crucial step for data protection.
10. Optimize Browser Performance
Web browsers can be resource-intensive. Close tabs you’re not using, disable or remove unnecessary browser extensions, and consider using a lightweight browser for casual browsing.
11. Upgrade Hardware
If your MacBook’s performance issues persist, consider upgrading its hardware components. Increasing RAM or switching to a faster solid-state drive (SSD) can significantly improve overall performance.
12. Run Disk Utility
Regularly running Disk Utility’s “First Aid” function can help identify and fix potential disk-related issues that could affect performance.
13. Restart Regularly
Restarting your MacBook at least once a week clears out temporary files, refreshes system processes, and can help prevent memory leaks that may slow down performance.
Optimizing your MacBook’s performance is a proactive approach that ensures your device remains responsive and efficient over time. By implementing these tips, you can maintain a clutter-free system, keep your software up to date, and address performance issues before they impact your productivity. Remember that regular maintenance and responsible usage habits go a long way in extending the lifespan and performance of your MacBook.