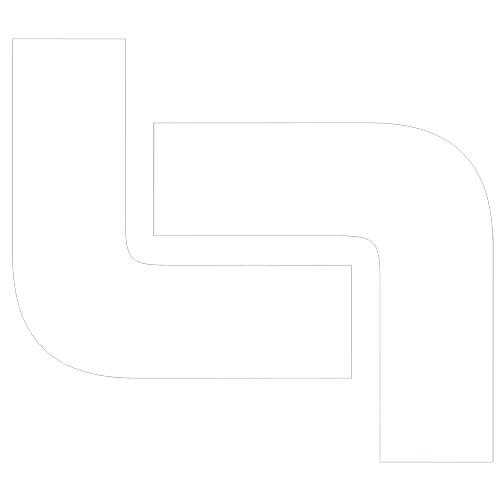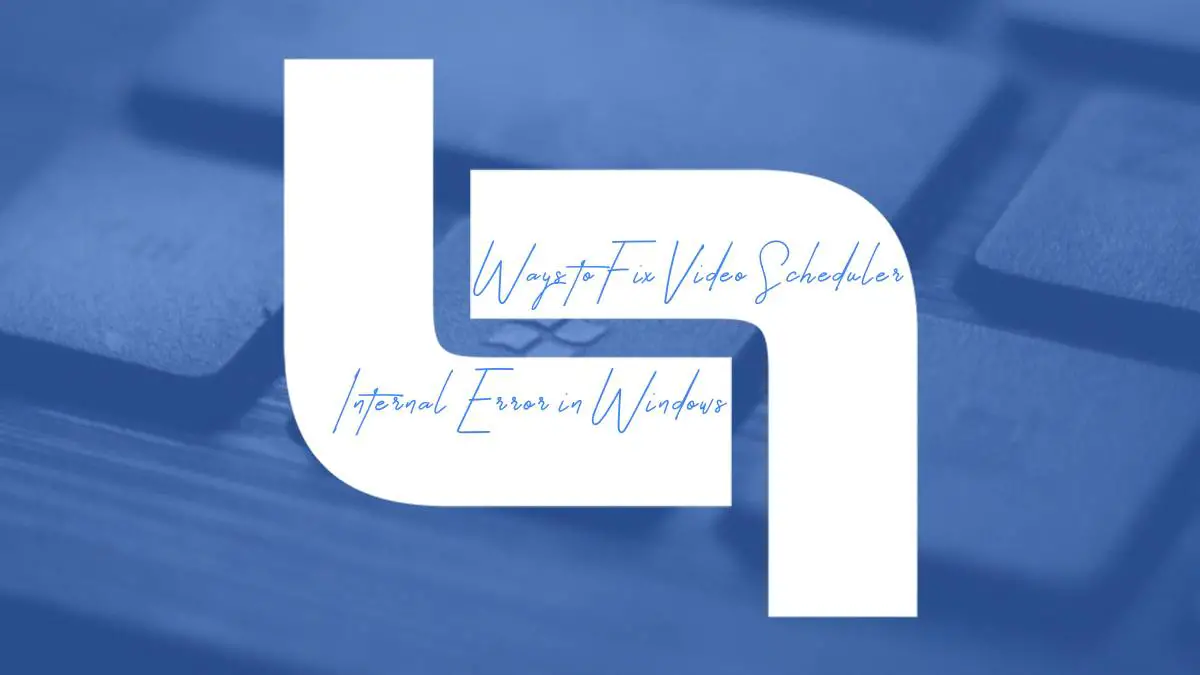Are you fed up with encountering the dreaded Video Scheduler Internal Error while using your Windows PC? This frustrating blue screen error can disrupt your workflow, interrupt your gaming sessions, and leave you feeling utterly exasperated. But fear not! In this comprehensive guide, we will delve into a myriad of effective ways to tackle this pesky issue head-on and restore peace to your digital domain.
From practical troubleshooting tips to advanced system optimizations, we’ve got you covered with a diverse array of solutions that cater to both novice users and tech-savvy enthusiasts. Whether you’re a professional seeking uninterrupted productivity or a casual gamer yearning for seamless entertainment, our curated compilation of fixes will empower you to conquer the Video Scheduler Internal Error once and for all. So buckle up and get ready to revitalize your Windows experience as we embark on an illuminating journey towards conquering this vexing technological adversary.
Introduction: Understanding the Video Scheduler Internal Error
The Video Scheduler Internal Error is a common issue that Windows users encounter, often leading to frustrating system crashes and instability. Understanding this error is crucial in finding effective solutions and preventing future occurrences. Essentially, the Video Scheduler Internal Error, also known as STOP code 0x00000119, occurs when there’s an issue with the graphics card or its drivers.
One fresh perspective on this error is to consider the potential triggers that may lead to its occurrence. Factors such as outdated graphics drivers, overheating of the GPU, or hardware conflicts can all contribute to this error. Additionally, exploring how different types of video content and applications may put strain on the graphics processing unit can provide insight into potential sources of the problem.
It’s important for users experiencing this error to recognize that troubleshooting it requires a comprehensive approach. From checking for driver updates and reinstalling graphic card drivers to monitoring GPU temperature and conducting hardware diagnostics, addressing the Video Scheduler Internal Error may involve multiple steps for a successful resolution. By gaining a deeper understanding of this error and considering various contributing factors, users can approach troubleshooting with greater precision and effectiveness.

Check for Driver Updates: Updating drivers to fix errors
Ensuring that your device’s drivers are up to date is crucial in resolving the Video Scheduler Internal Error in Windows. Outdated or corrupt drivers can lead to unresponsive hardware or system instability, triggering the dreaded blue screen error. By regularly checking for driver updates, you can address potential compatibility issues and enhance overall system performance.
Updating drivers not only helps fix errors but also provides access to new features and improvements, enhancing user experience. Many users overlook the importance of updating their drivers, yet this simple step can make a significant difference in preventing errors like the Video Scheduler Internal Error. With each update, manufacturers address known issues and optimize hardware functionality, offering a smoother computing environment for users.
By staying vigilant about driver updates, you not only mitigate existing errors but also lay a solid foundation for seamless system operation. Don’t underestimate the impact of updated drivers in troubleshooting errors and unlocking hidden potential within your devices.
Run System File Checker: Use SFC scan to repair system files
If you’re encountering the Video Scheduler Internal Error on your Windows computer, running the System File Checker (SFC) scan can be a powerful tool to restore system files and potentially resolve the issue. SFC is a built-in utility that checks for and repairs corrupted or missing system files, making it an essential troubleshooting step for various Windows errors. By using the SFC command in Command Prompt, you can initiate a thorough scan of your system and have any problematic files automatically repaired.
One fresh insight to keep in mind when using SFC to fix the Video Scheduler Internal Error is that it can help identify underlying issues within your operating system. This means that even if the error seems specific to video scheduling, there may be broader systemic problems at play which SFC can address. Additionally, engaging with this process can provide users with a sense of agency, allowing them to take proactive steps toward resolving their computer issues rather than feeling helpless in the face of technical difficulties. Overall, by utilizing the SFC scan as part of your troubleshooting strategy, you are not only targeting immediate concerns but also contributing to the overall health and stability of your Windows system.

Check for Overheating: Monitor system temperature for issues
One crucial aspect of troubleshooting the Video Scheduler Internal Error in Windows is to keep an eye on system temperature. Overheating can often lead to this issue, especially when the graphics card is under heavy load. To prevent overheating, it’s important to monitor the system’s temperature using software tools designed for this purpose. By keeping track of temperature fluctuations, users can detect any potential issues early on and take proactive measures to avoid overheating-related errors.
In addition to monitoring temperatures, ensuring proper ventilation and cooling for your hardware is essential. Dust build-up inside the computer can obstruct airflow and cause components to overheat, leading to performance issues and potential errors like the Video Scheduler Internal Error. Regularly cleaning out dust from fans, heat sinks, and other components can significantly reduce the risk of overheating-related problems and contribute to a more stable computing experience. Taking these preventive measures not only helps address potential causes of the error but also improves overall system performance and longevity.
Disable Overclocking: Turn off overclocking settings to troubleshoot
When dealing with the Video Scheduler Internal Error in Windows, one effective troubleshooting step is to disable overclocking settings. Overclocking can push hardware components beyond their designed limits, leading to instability and potential system errors. By reverting any CPU or GPU overclocking configurations to their default settings, you can eliminate the potential for these alterations to be a factor in the error occurrence.
Furthermore, disabling overclocking provides an opportunity to identify whether the system instability is directly related to these enhanced performance settings. In some cases, unstable overclocks can result in intermittent errors such as the Video Scheduler Internal Error. Therefore, by removing this variable from the equation, users can accurately assess if other underlying issues are at play and proceed with targeted troubleshooting steps.
By turning off overclocking settings as part of your approach to resolving the Video Scheduler Internal Error in Windows, you not only address one possible source of system instability but also gain valuable insights into the health and performance of your hardware configuration. This proactive step enables a more systematic and focused diagnostic process while helping to ensure long-term stability and reliability for your system.

Conduct Memory Test: Verify RAM integrity using diagnostic tools
When dealing with the frustrating Video Scheduler Internal Error in Windows, one potential culprit could be faulty RAM. To verify the integrity of your RAM and rule out any memory-related issues, conducting a memory test using diagnostic tools is crucial. By running software such as Windows Memory Diagnostic or Memtest86, you can scrutinize the health of your RAM modules and identify any underlying problems.
These diagnostic tools employ various tests to thoroughly examine each segment of your system’s memory, including read, write, and overall integrity checks. By undergoing this rigorous testing process, you can gain peace of mind knowing that your RAM is functioning optimally and eliminate it as a potential cause for the Video Scheduler Internal Error. Furthermore, identifying and addressing any memory issues can significantly improve system stability and performance, ultimately contributing to a smoother computing experience.
Conclusion: Resolving Video Scheduler Internal Error in Windows
In conclusion, resolving the Video Scheduler Internal Error in Windows requires a systematic approach and attention to detail. By implementing the various methods discussed in this article, users can effectively troubleshoot and resolve this frustrating issue. From updating device drivers to performing system scans and utilizing specialized software tools, there are multiple avenues for tackling this error.
It’s important to remember that patience and thoroughness are key when dealing with system errors. Additionally, staying informed about the latest updates and patches from Microsoft can prove beneficial in preventing future occurrences of the Video Scheduler Internal Error. Ultimately, by following the recommended steps and remaining proactive in maintaining a healthy system environment, users can successfully conquer this issue and enjoy a smoother Windows experience.