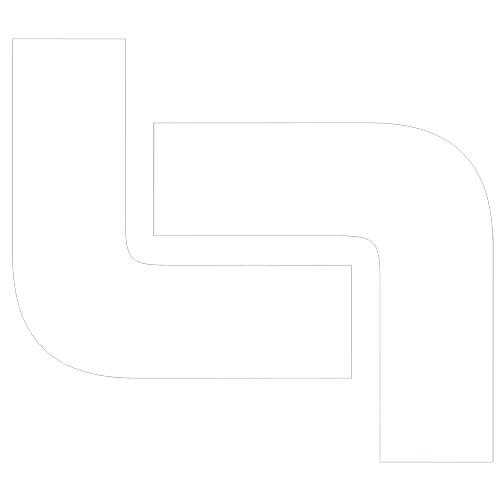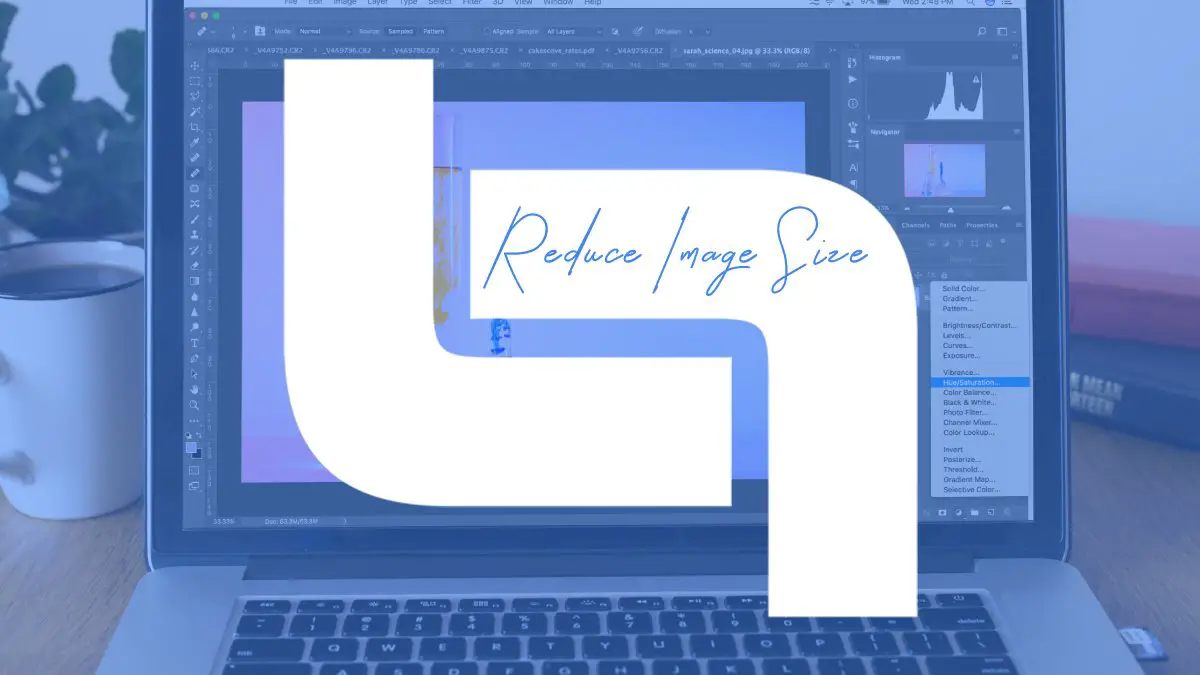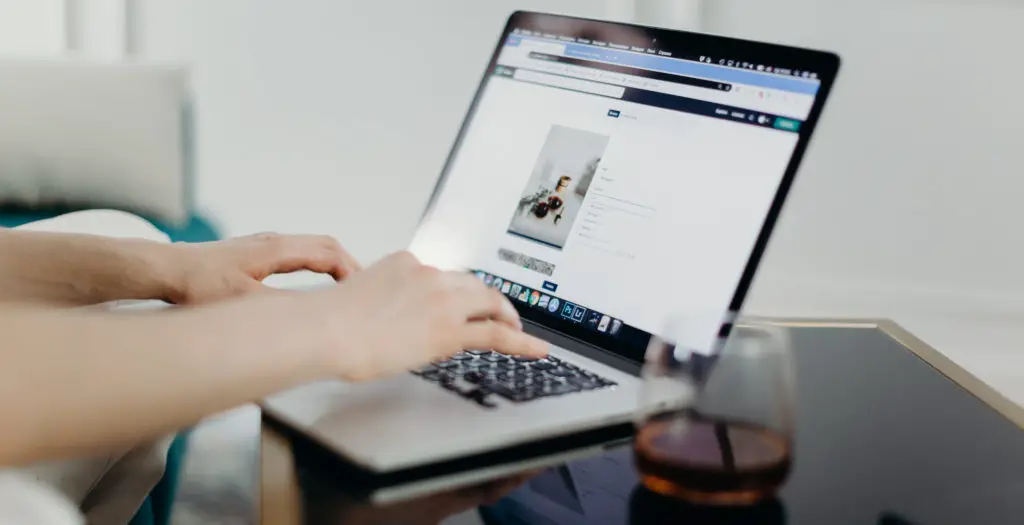The best way to optimize your images, hands-down, is by using Adobe Express online image editor free. If you’re struggling with slow page loads and have a lot of images in your blog posts, the $20/ month investment can be completely worth it. You can also check out GIMP, which is a free, open-source variation of Photoshop. Or try out Colorcinch, another free tool for your photo resizing and editing needs.
Still, don’t despair, If you literally can not get Photoshop. There are still things you can do to drastically reduce the size of images, so read on…
There are 3 ways (4 for JPEGs) to optimize our images:
- Always resize the image to the largest size it’ll appear
- Further reduce JPEG file size with these tricks
- Reduce quality on save
- Run it through a lossless image contraction tool
Always Resize The Image To The Largest Size You’ll Display On The Blog
That means that all small images like hallmarks, icons, sidebar images, etc., should be no larger than they will appear on the page. When creating a PNG with a transparent background, always crop the transparent edges off to the veritable edges of the image area so that you aren’t asking the user to download gratuitous bytes.
The same goes for photos. DO NOT upload an image at its full size, similar to 2500 x 3500, and also resize it in the settings after you’ve uploaded it to your blog. That takes forever to load and is completely unnecessary. Resize your images first using any image editor to the largest size they’ll appear in.
Now, what size is that?
Well …. It’s still going to vary because of your content range, if we’re talking blog post title images. But you should keep in mind the ideal size for Pinterest images which is 735 x 1102px. Even though it is the recommended size, you’re still uploading an image that’s too large if your blog content section is 650 px wide.
Pinterest’s minimum range recommendation is 600 px. They don’t dock you for anything under 600, however. The 736px is a full range for desktops, but the majority of the people use mobile devices for Pinterest anyway, and as long as your pictures are 600px wide, they’ll fill the screen on both phones and tablet apps.
A Few Tricks To Further Reduce the JPEG File Size
Since JPEGs are always much larger in file size than their vector counterparts, there are some tricks you can use to further reduce their size. Pay attention to the background of the print and crop it if possible so that the background that’s left has fewer colors and contrasts. Blur the background or any insignificant part of a snap.
Reduce Quality on Save
Next, we’ll tell you how to compress your images before you save them. When in Photoshop, do not click File> Save. Instead, always click File> Import> Save for Web ( File> Save for Web in aged performances). This will bring up the Save for Web dialog box, where you’ll be presented with several options.
The first thing you want to do here’s select the correct image format to save your image in. Click here to get to the 4-Up tad and compare different settings side-by-side. Then you will see the original file, which is always at the top left. Now, you’ll be able to notice how the different quality settings will affect the file size.
Indeed, though the small file size is appealing in the 10 quality option, it really degrades the image visually. We call that fuzziness that happens around fundamentals in the snapshot “artifacting” and there is a lot of artifacing happening on low-quality images.
On the other hand, the 80 quality is much larger in file size, but it’s crisper. The 30 quality image is good enough for some formats as well and is only 47 kb, so it’s not too large. When working with JPEGs, you’ll have the option to produce a Progressive or an onset (shown as Optimized) JPEG in Photoshop.
The recommended format for the web now is Progressive for two reasons. For one, you’ll generally have a smaller image, and that’s always a good thing. The other reason isn’t that progressive JPEGs actually load faster, but because they appear to load faster. This is what’s known as perceived performance, and it’s a real thing.
Conclusion
For High quality free images, you always need to look into not reducing the quality of images while resizing them to your desired size. Once you download a certain size for an image, always use these tricks to keep the quality of images high.