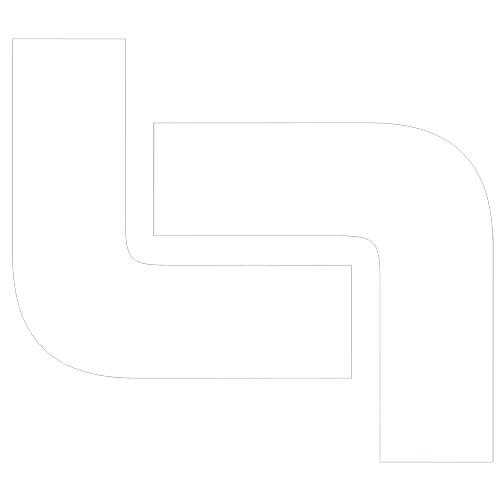Discord has become a popular platform for communication among gamers, communities, and friends, offering a wide range of features to enhance the chatting experience. One of the standout features of Discord is the ability to send voice messages, allowing users to communicate more dynamically. In this article, we’ll explore how to send voice messages on Discord, both on mobile and PC, empowering users to engage in richer conversations with ease.

Sending Voice Messages on Mobile
1. Open the Discord App
The first step to sending voice messages on Discord using your mobile device is to open the Discord app. If you haven’t already installed the Discord app on your device, you can download it from the App Store (for iOS devices) or Google Play Store (for Android devices).
2. Join a Voice Channel
To send a voice message, you need to be in a voice channel within a Discord server. Tap on the server icon to navigate to the server where you want to send the voice message, then tap on a voice channel to join it.
3. Tap and Hold the Microphone Icon
Once you’re in the voice channel, you’ll see a microphone icon at the bottom of the screen. Tap and hold the microphone icon to start recording your voice message. Speak into your device’s microphone to record your message.
4. Release to Send
After you’ve finished recording your voice message, release the microphone icon to stop recording. Discord will automatically send the voice message to the voice channel where you’re currently located.
Sending Voice Messages on PC
1. Launch Discord on Your PC
To send voice messages on Discord using your PC, launch the Discord application on your computer. If you haven’t already installed Discord on your PC, you can download it from the official Discord website and follow the installation instructions.
2. Join a Voice Channel
Similar to sending voice messages on mobile, you’ll need to join a voice channel within a Discord server on your PC. Click on the server icon to navigate to the server where you want to send the voice message, then click on a voice channel to join it.
3. Click on the Microphone Icon
Once you’re in the voice channel, you’ll see a microphone icon at the bottom of the Discord window. Click on the microphone icon to start recording your voice message. Speak into your computer’s microphone to record your message.
4. Click on the Stop Button
After you’ve finished recording your voice message, click on the stop button (usually represented by a square icon) to stop recording. Discord will automatically send the voice message to the voice channel where you’re currently located.
Tips for Sending Voice Messages on Discord
– Keep it Concise: Voice messages on Discord have a maximum length, so try to keep your messages concise and to the point.
– Listen Before Sending: Before sending a voice message, listen to the ongoing conversation in the voice channel to ensure that you’re not interrupting or talking over others.
– Check Your Mic Settings: Before recording a voice message, check your microphone settings to ensure that your voice is clear and audible.
– Use Push-to-Talk (PC Only): If you prefer to use push-to-talk rather than recording voice messages, you can enable this feature in your Discord settings.
Sending voice messages on Discord is a convenient way to communicate with others, whether you’re using a mobile device or a PC. By following the steps outlined in this article, you can easily send voice messages on Discord and engage in richer conversations with your friends, communities, and fellow gamers. Whether you’re sharing updates, coordinating gameplay strategies, or simply chatting with friends, voice messages add an extra layer of expressiveness to your Discord experience.