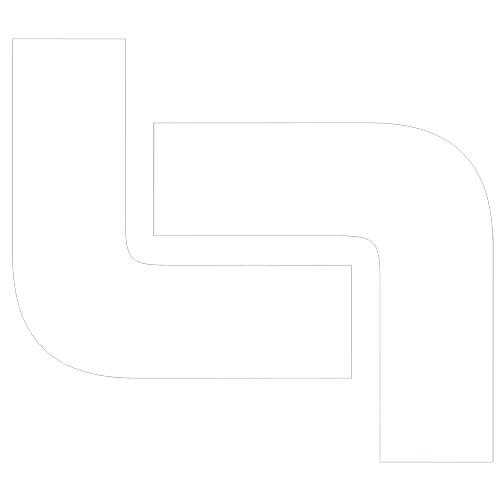Imagine you’ve just returned from a whirlwind project, and your cluttered desktop is like a treasure trove of files—some useful, some obsolete, and many lost in the digital expanse of your computer. Among them lies that elusive document you need, but the thought of sifting through an endless list of mismatched results feels daunting. Whether you’re hunting for a specific report named “Annual Budget 2022” or trying to locate photos from last year’s vacation titled “Beach Trip Memories,” understanding how to effectively include spaces in your file searches can be the difference between frustration and efficiency.
In Windows, the search function is more powerful than most users realize; it can streamline your workflow and save you precious time. However, simply typing keywords into the search bar isn’t enough if those keywords contain spaces. By mastering techniques to refine your searches—such as using quotation marks or special operators—you’ll unlock a world where finding files becomes not only easier but also surprisingly satisfying. Join us as we delve into practical tips that will transform how you navigate through your digital landscape!
Importance of Accurate File Searches
Accurate file searches are crucial in our fast-paced digital world, where time is often of the essence. When you’re sifting through countless documents, images, or multimedia files on your device, being precise in your search can save you not just minutes but potentially hours of frustration. Imagine having a tight deadline and spending valuable minutes lost among irrelevant search results because a simple inclusion of spaces was overlooked. By mastering the nuances of your file search technique, you equip yourself with a powerful tool that enhances productivity and reduces stress.
Moreover, effective file searches empower you to harness the full potential of your digital workspace. With many people storing vast amounts of data—often across multiple folders—it becomes essential to find what you need efficiently. Embracing techniques like including spaces not only refines your results but also leads to discovering connections between files that might have remained hidden otherwise. Ultimately, developing an acute awareness for precise searching transforms how we interact with our information landscape; it turns chaos into order and confusion into clarity—cssentially redefining how we approach our tasks each day.

Common Challenges with Spaces in Filenames
One of the most common challenges with spaces in filenames is how they can lead to confusion in command line environments. When using shell commands, spaces often signify the end of an argument. This means that a filename like My File.txt may be incorrectly interpreted as two separate arguments: My and File.txt. To counter this, users frequently resort to various techniques such as enclosing the entire filename in quotation marks or using escape characters—a practice that can trip up even seasoned tech enthusiasts.
Another issue arises when sharing files across different operating systems or applications. While Windows accommodates spaces quite well, systems like Linux treat them differently, which can create compatibility headaches. For instance, transferring a file named Project Update.docx from Windows to a Linux machine might require manual adjustments to ensure proper access and recognition. This inconsistency underscores the importance of knowing your audience; when collaboration is key, considering alternative naming conventions—like using underscores or camel case—can pave smoother paths for shared workflows. Keeping filenames simple not only enhances usability but also reduces potential friction during cross-platform interactions.
Using Quotation Marks for Exact Matches
When conducting a file search in Windows, understanding the nuances of quotation marks can dramatically improve your efficiency. By enclosing specific phrases within quotation marks, you signal to the search algorithm that you’re looking for an exact match rather than individual keywords scattered across different documents. This technique can prove invaluable when hunting for precise information buried within extensive text files or amidst countless documents.
Moreover, using quotation marks allows you to focus on narrow searches, which is essential in today’s digitally cluttered environment where irrelevant results can easily overwhelm meaningful data. For example, searching for project report 2022 will yield only those files containing that exact phrase, filtering out any unrelated documents that might contain only one or two of those words. This targeted approach not only saves time but also reduces frustration, letting users quickly hone in on the content that truly matters to them.
Incorporating this strategy into your regular file management practice can transform how you interact with your digital workspace. Whether you’re seeking old presentations or vital reports from several years ago, mastering the use of quotation marks creates a powerful tool in your search repertoire—allowing for greater control and specificity amidst vast volumes of information.

Implementing Wildcards for Flexible Searches
Implementing wildcards in your Windows file searches can dramatically enhance the flexibility and efficiency of locating files, especially when dealing with limited information. By using characters like asterisks () and question marks (?), users can broaden their search parameters, allowing for greater creativity in how they formulate queries. For example, if you’re looking for files that begin with report but aren’t certain about the rest of the filename, typing report will reveal all related documents—whether it’s “report2023.docx” or “reports_final.pdf.” This approach not only saves time but also uncovers hidden gems you might have otherwise overlooked.
Moreover, consider combining wildcards with specific keywords or metadata to refine your searches further. If you’re searching within a particular date range or document type—say PDF files created last year—you could search .pdf alongside terms like project or summary?. Such combinations narrow down results while still utilizing the invaluable flexibility that wildcards offer. This layered approach paves the way for more effective data management practices, enabling users to harness their operational efficiency while maintaining a well-organized workspace. By integrating these techniques into your routine searches, you’ll unlock new dimensions of productivity and organization within your digital landscape.
Adjusting Search Settings in Windows Explorer
When it comes to optimizing your search experience in Windows Explorer, adjusting the search settings can make all the difference. By default, Windows Explorer employs a basic search algorithm that might not always yield the most relevant results, especially when you’re dealing with files that contain spaces in their names. To refine your searches further, you can tweak settings such as indexing options and advanced query syntax. Enabling the Always use ‘search these locations’ feature allows you to focus on specific folders or drives where you know your desired files reside, thereby excluding irrelevant data.
Moreover, understanding how to use Boolean operators effectively can elevate your searching skills significantly. By incorporating terms like AND, OR, and NOT into your queries—alongside quotes for phrases with spaces—you create a more nuanced approach that tells Windows exactly what to look for. This nuanced strategy not only saves time but also enhances productivity by allowing users to sift through large volumes of data strategically. Don’t underestimate the impact of these small adjustments; they empower you to cut through clutter and access your vital documents swiftly.
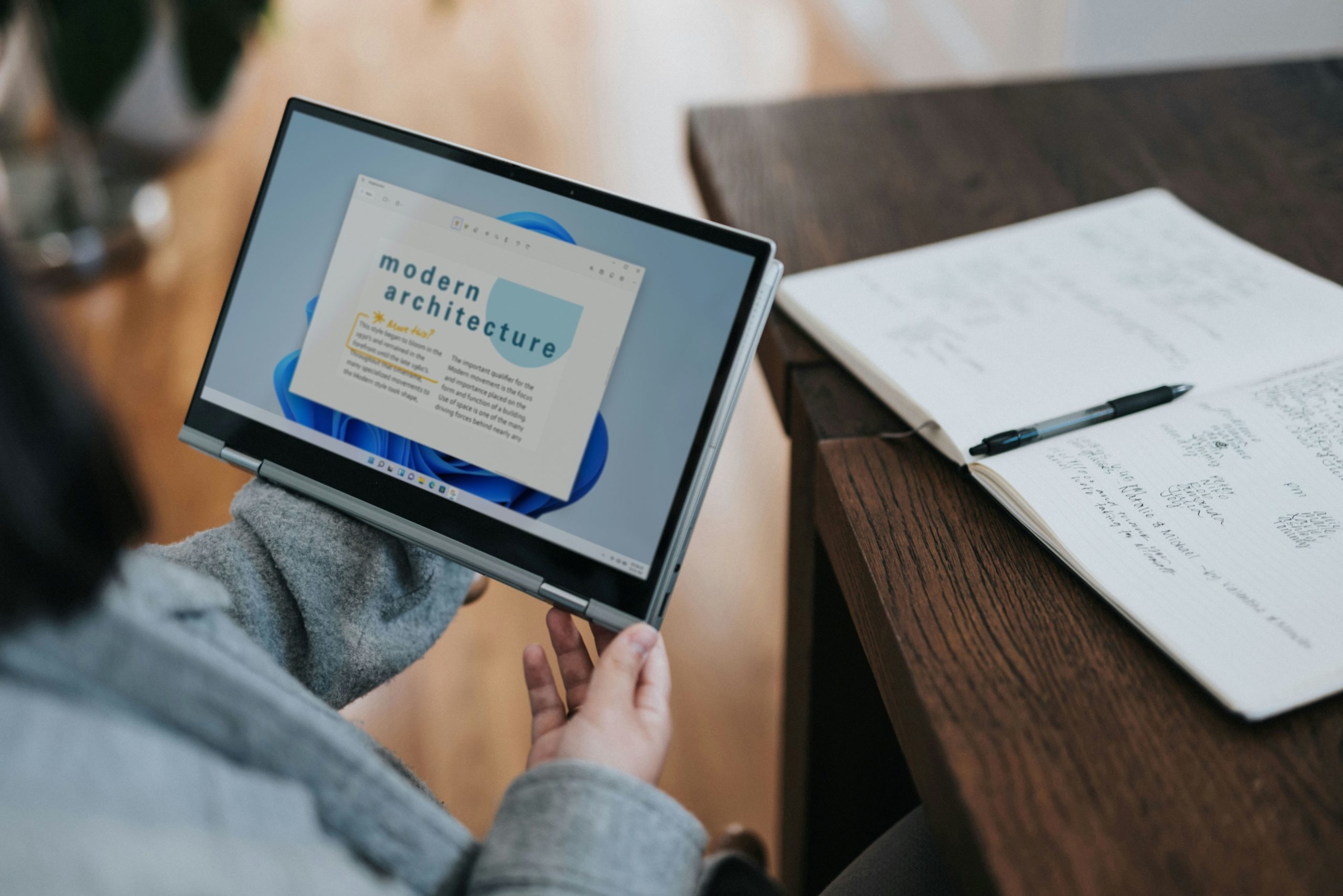
Utilizing Advanced Search Tools and Filters
When diving into the world of file searches in Windows, leveraging advanced search tools and filters can dramatically streamline your efficiency. With the built-in Windows search function, users often rely on basic keywords. However, enhancing this process with quotation marks for exact phrases or employing Boolean operators like AND, OR, and NOT can refine your results significantly. For instance, if you’re looking for files that contain the phrase “project report,” using quotes directs the search to return only documents containing that exact sequence of words.
Moreover, filtering options allow you to tailor results based on date modified, file type, or size—features that can save precious time when swamped with numerous files. By combining these advanced techniques with comprehensive filtering measures, users can excavate specific data hidden within broader categories swiftly. Picture a scenario where you are hunting for a PDF report from last quarter; utilizing filters not only narrows down by file type but also conjures up documents created within your specified timeframe—transforming a potential hassle into an effortless task. Embracing these tools elevates your file searching from frustration to finesse!
Conclusion: Mastering File Searches in Windows
Mastering file searches in Windows not only enhances your productivity but also transforms how you interact with your digital environment. By embracing advanced search techniques, such as the strategic use of spaces within queries, you can uncover files that were once buried deep within convoluted folder structures. This approach minimizes frustration and saves precious time, ultimately creating a more streamlined workflow tailored to your specific needs.
Moreover, understanding the nuances behind Windows’ search functionality opens up a world of possibilities for efficient organization and retrieval of information. By utilizing operators like quotes for exact matches or even Boolean logic to refine results further, users can turn an ordinary file search into a powerful tool at their disposal. As technology continues to evolve, mastering these skills becomes increasingly vital; it allows you not only to find what you need swiftly but also fosters a deeper connection with the content stored on your devices. Embrace this opportunity to elevate your experience and unlock hidden efficiencies in everyday tasks!