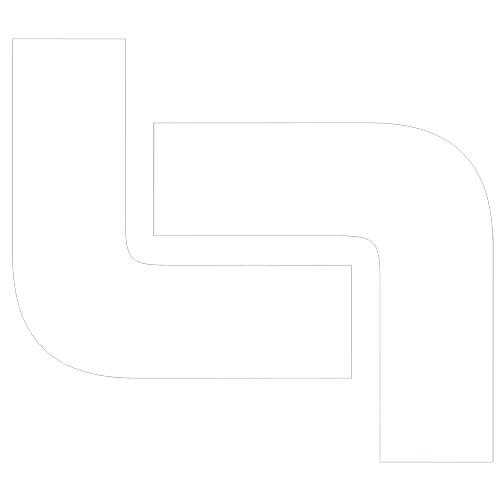Nova Launcher is one of the most popular and versatile Android launchers available, known for its customization options that allow users to tailor their home screen and app drawer to their liking. One of the features that users particularly enjoy is the ability to change the color of the app drawer, which can give your device a more personalized and cohesive look. In this article, we will walk you through the steps to change the color of your app drawer in Nova Launcher.

What is Nova Launcher?
Before diving into the customization steps, it’s essential to understand what Nova Launcher is and why it’s favored by many Android users.
Nova Launcher is a third-party app launcher for Android devices that replaces your default home screen. It offers a high level of customization, allowing you to tweak almost every aspect of your user interface, from icon packs and grid layouts to animations and gestures. This flexibility makes it a top choice for those who want to create a unique look and feel for their Android device.
Why Change the App Drawer Color?
Changing the app drawer color in Nova Launcher is more than just an aesthetic choice. Here’s why you might want to do it:
1. Personalization: Customizing the app drawer color allows you to match it with your overall theme or wallpaper, giving your device a more personalized look.
2. Readability: A contrasting color can make app icons and names easier to read, especially in different lighting conditions.
3. Mood Setting: Colors can influence your mood, so choosing a color that makes you feel calm or energized can enhance your overall experience.
Step-by-Step Guide to Changing the App Drawer Color in Nova Launcher
Changing the app drawer color in Nova Launcher is a straightforward process. Here’s how you can do it:
Step 1: Install Nova Launcher
If you haven’t already installed Nova Launcher on your device, you can download it from the Google Play Store. There are two versions available: Nova Launcher (free) and Nova Launcher Prime (paid). The free version offers a lot of features, but some advanced options may require the Prime version.
1. Open Google Play Store: Search for “Nova Launcher” and install it.
2. Set Nova Launcher as Default: Once installed, set Nova Launcher as your default home screen by pressing the home button and selecting Nova Launcher.

Step 2: Access Nova Settings
1. Long-Press on Home Screen: After installing Nova Launcher, long-press on an empty space on your home screen.
2. Select Settings: From the menu that appears, tap on “Settings” to open Nova Launcher’s settings menu.
Step 3: Customize the App Drawer Color
1. Navigate to the App Drawer Settings:
– In the Nova Settings menu, scroll down and tap on “App drawer.”
2. Open Background Color Options:
– Within the App Drawer settings, look for the “Background” option, which is typically under the “Drawer Layout” section.
– Tap on “Background” to open the color picker.
3. Choose Your Desired Color:
– You will see a color wheel or a color palette where you can select your desired color. Nova Launcher also allows you to input a specific hex code if you have a particular color in mind.
– As you select colors, you’ll see a preview of how the app drawer will look.
4. Adjust Transparency (Optional):
– If you prefer a semi-transparent app drawer, adjust the transparency slider available in the color picker. This feature lets you create a more subtle and layered look, allowing your wallpaper to slightly show through.
5. Save Changes:
– Once you’ve chosen your desired color and transparency, tap “Done” or simply go back to the previous menu to save your changes.
Step 4: Apply and Enjoy
After setting the color, simply return to your home screen and open your app drawer to see the changes in effect. Your app drawer will now display the new color, making your Android device look exactly the way you want it to.
Additional Customization Tips
Nova Launcher offers many other customization options that can complement your new app drawer color:
– Icon Pack: Change the app icons to match the new color scheme by installing and applying an icon pack.
– Folder Backgrounds: Customize folder backgrounds and their transparency to blend seamlessly with your chosen app drawer color.
– Grid Layout: Adjust the grid layout to change how apps are arranged in your drawer, giving you even more control over the appearance.
Customizing your app drawer color in Nova Launcher is a simple yet effective way to enhance your Android device’s aesthetic. Whether you’re looking to create a cohesive theme, improve readability, or just want to express your personality through your phone’s interface, Nova Launcher provides the tools you need. By following the steps outlined above, you can easily change the app drawer color to suit your preferences, making your mobile experience truly unique and personalized.