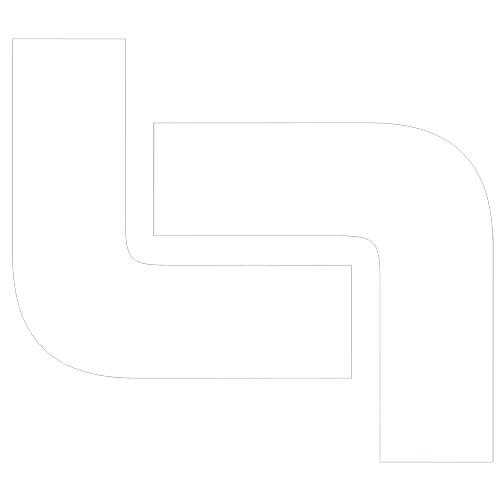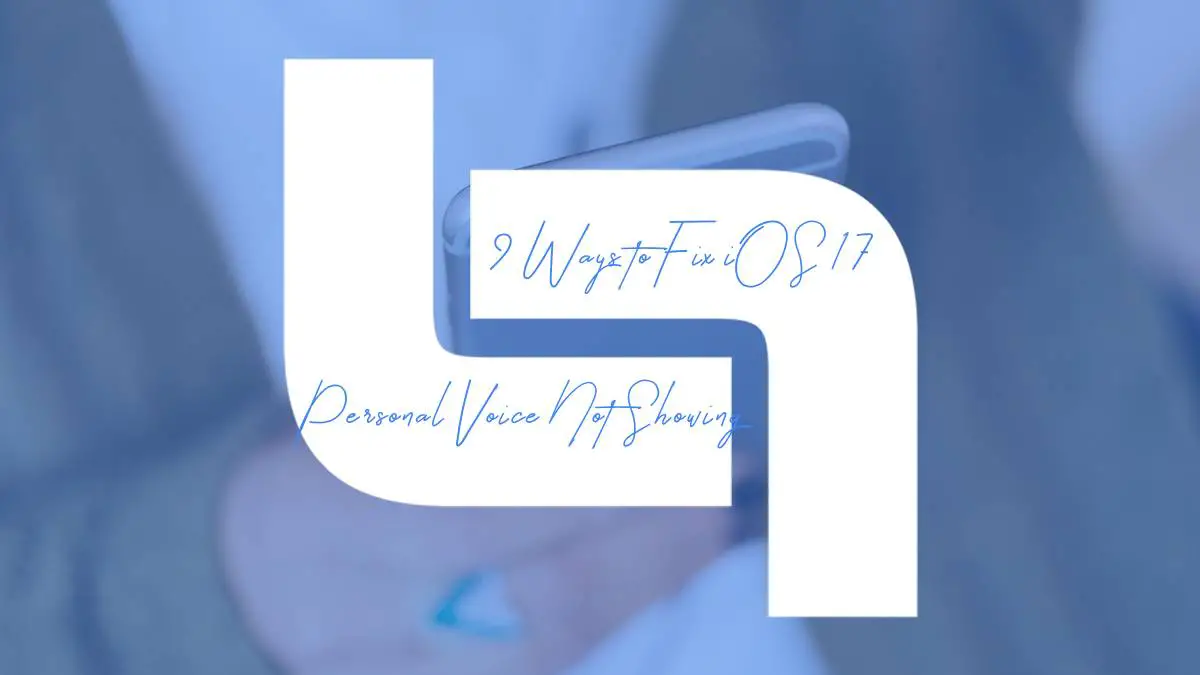The release of iOS 17 brought a plethora of exciting features and improvements to iPhones, but like any software update, it also introduced a few glitches. One such issue that users have encountered is the “Personal Voice Not Showing or Working” problem. This can be frustrating, especially for those who heavily rely on voice assistance for various tasks. In this article, we’ll explore nine effective ways to address and resolve the issue of Personal Voice not showing or working on your iPhone running iOS 17.
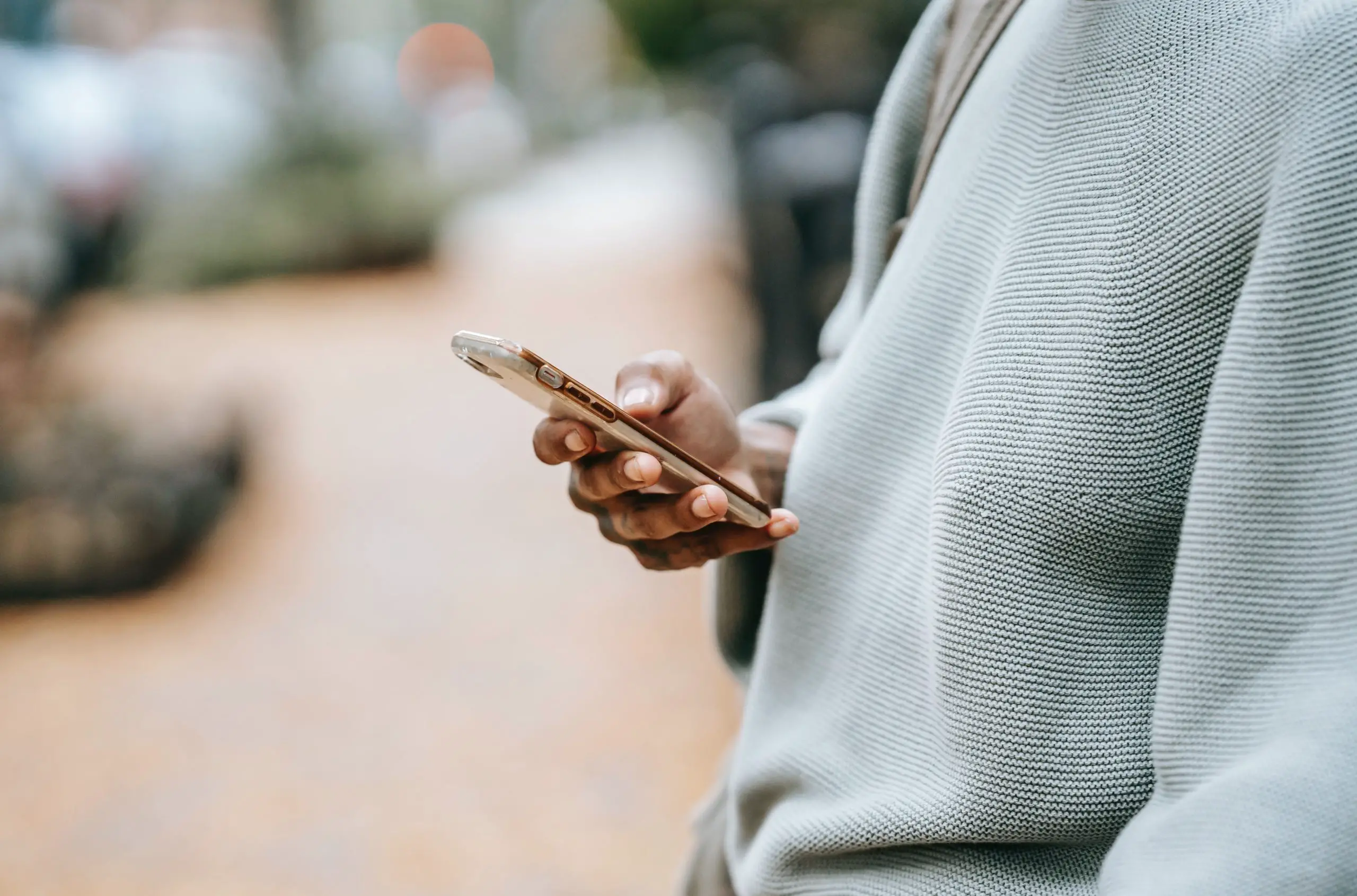
1. Check Siri Settings
The first step is to ensure that Siri is enabled and configured correctly. Navigate to Settings on your iPhone, select Siri & Search, and make sure that the “Listen for ‘Hey Siri'” option is turned on. Also, check if Siri is enabled for your Lock Screen and that your voice settings are configured accurately.
2. Restart Siri
Sometimes, a simple restart of Siri can resolve functionality issues. Go to Settings, find Siri & Search, and turn off the “Listen for ‘Hey Siri'” option. Wait for a few seconds, then turn it back on. This can refresh Siri’s settings and potentially fix the problem.
3. Update iOS
Ensure that your iPhone is running the latest version of iOS 17. Apple frequently releases updates that address bugs and improve overall system stability. To check for updates, go to Settings, tap on General, and select Software Update. If an update is available, download and install it.
4. Check Internet Connection
Siri relies on a stable internet connection to function properly. If your device is not connected to the internet or has a weak connection, Siri may not work as expected. Check your Wi-Fi or cellular data connection and ensure it’s strong and stable.
5. Reset Siri Settings
If the issue persists, you can try resetting Siri settings to their default configuration. Go to Settings, tap on Siri & Search, and choose the “Reset Siri Data” option. This will reset your voice recognition data and may resolve any conflicts causing the problem.
6. Reconfigure ‘Hey Siri’
Reconfigure the “Hey Siri” feature by going to Settings, selecting Siri & Search, and turning off “Listen for ‘Hey Siri.'” Follow the on-screen instructions to set up ‘Hey Siri’ again. This can refresh the voice recognition system and potentially resolve the issue.
7. Check Restrictions
iOS has restriction settings that can limit certain features, including Siri. Go to Settings, tap on Screen Time, and select Content & Privacy Restrictions. Ensure that Siri & Dictation is not restricted. If it is, adjust the settings accordingly.
8. Toggle Airplane Mode
Toggle Airplane Mode on and off to refresh your device’s network connections. Swipe down from the top right corner of the screen to access Control Center, tap on the airplane icon, wait a few seconds, and then tap it again to disable Airplane Mode.
9. Perform a Hard Reset
If none of the above solutions work, performing a hard reset on your iPhone may help. The process varies depending on your iPhone model. For iPhone 8 and later, quickly press and release the volume up button, then do the same with the volume down button. Finally, press and hold the side button until you see the Apple logo. For iPhone 7 and earlier, press and hold both the side (or top) button and the volume down button until the Apple logo appears.
Encountering issues with Siri, especially when the Personal Voice is not showing or working on iOS 17, can be frustrating. However, by following the troubleshooting steps outlined in this article, you can address the problem and restore Siri’s functionality on your iPhone. Remember to check settings, ensure a stable internet connection, and utilize the various troubleshooting methods available to you. If the issue persists, consider reaching out to Apple Support for further assistance or explore community forums for additional insights.